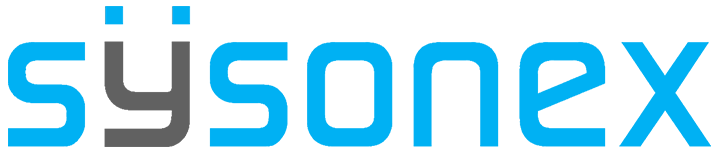-
FAQs
-
Sysrisk User Manual
-
- Step-by-Step Guide to SysRisk Purchasing Process
- Team or Enterprise License Purchase: Login and Profile Setting Process
- Password Management Process
- Company Profile in SysRisk
- User Creation and Role Assignment in SysRisk
- Customization and Dashboard Configuration
- Homepage Overview
- SysRisk Activity Logs
- Category Management for ERM
- Risk Approval Overview1
- Risk Entry Page for ERM
- Risk Entry Page for PRM
- Creating AI-Generated Risk Entries in SysRisk
- Risk Register Risk Prioritization Page Overview
- Risk Creation, Edit and Approval Process in SysRisk
- Risk Closure Process in SysRisk
- SysRisk Auditing Record Maintenance
- Risk Notification Settings
- Show Remaining Articles (3) Collapse Articles
-
-
Risk Management
-
- Control Risk
- ERM
- Inherent Risk
- Qualitative Risk Analysis
- Quantitative Risk Analysis
- Residual Risk
- Risk Acceptance
- Risk Acceptance Criteria
- Risk Aggregation
- Risk Analysis
- Risk Analysis Methods
- Risk Analytics
- Risk Appetite
- Risk Appetite Framework
- Risk Appetite Statement
- Risk Assessment
- Risk Assessment Matrix
- Risk Assessment Process
- Risk Attribution
- Risk Avoidance
- Risk Bearing Capacity
- Risk Benchmarking
- Risk Capacity
- Risk Capital
- Risk Clustering
- Risk Communication
- Risk Communication Plan
- Risk Concentration
- Risk Contingency
- Risk Contingency Plan
- Risk Control
- Risk Convergence
- Risk Criteria
- Risk Culture
- Risk Dashboard
- Risk Dependency
- Risk Diversification
- Risk Escalation
- Risk Escalation Path
- Risk Evaluation
- Risk Exposure
- Risk Financing
- Risk Framework
- Risk Governance
- Risk Heat Map
- Risk Horizon
- Risk Identification
- Risk Indicator
- Risk Intelligence
- Risk Interdependency
- Risk Inventory
- Risk Landscape
- Risk Management(RM)
- Risk Management Dashboard
- Risk Management Framework
- Risk Management Maturity
- Risk Management Plan
- Risk Management Policy
- Risk Mapping
- Risk Matrix
- Risk Maturity
- Risk Mitigation
- Risk Mitigation Plan
- Risk Mitigation Strategy
- Risk Model
- Risk Monitoring
- Risk Optimization
- Risk Owner
- Risk Ownership
- Risk Policy
- Risk Portfolio
- Risk Prioritization
- Risk Profile
- Risk Quantification
- Risk Reduction
- Risk Register
- Risk Register Update
- Risk Reporting
- Risk Resilience
- Risk Response
- Risk Response Plan
- Risk Review
- Risk Review Process
- Risk Scenario
- Risk Scenario Analysis
- Risk Scenario Planning
- Risk Scoring
- Risk Sensing
- Risk Sharing
- Risk Strategy
- Risk Taxonomy
- Risk Threshold
- Risk Tolerance
- Risk Tolerance Level
- Risk Transfer
- Risk Transparency
- Risk-Adjusted Return
- Show Remaining Articles (82) Collapse Articles
-
- Business Continuity Risk
- Capital Risk
- Competition Risk
- Compliance Risk
- Counterparty Risk
- Credit Risk
- Credit Spread Risk
- Currency Risk
- Cybersecurity Risk
- Deflation Risk
- Environmental Risk
- Ethical Risk
- Event Risk
- Financial Risk
- Foreign Exchange Risk
- Fraud Risk
- Geopolitical Risk
- Health and Safety Risk
- Human Capital Risk
- Inflation Risk
- Infrastructure Risk
- Innovation Risk
- Insurance Risk
- Intellectual Property Risk
- Interest Rate Risk
- Legal Risk
- Liquidity Risk
- Market Risk
- Model Risk
- Natural Disaster Risk
- Operational Risk
- Outsourcing Risk
- Political Risk
- Product Liability Risk
- Project Risk
- Regulatory Change Risk
- Regulatory Risk
- Reputation Risk
- Reputational Risk
- Resource Risk
- Sovereign Risk
- Strategic Alliance Risk
- Strategic Risk
- Supply Chain Risk
- Sustainability Risk
- Systemic Risk
- Technological Risk
- Technology Risk
- Show Remaining Articles (33) Collapse Articles
-
SysRisk provides multiple secure methods for managing and updating passwords, whether you’re an Admin or a general user. Below are the available password change and recovery processes based on different user roles and access points.
1. General Password Change Process (For All Users)
Regardless of the role—Admin, Product Admin, or General User—any user can change their password from the Account Settings page located inside the My Profile module.
Navigating to Account Settings:
There are two ways to access the My Profile and Account Settings pages:
- Option 1: Upon logging into SysRisk, users are automatically directed to the My Profile
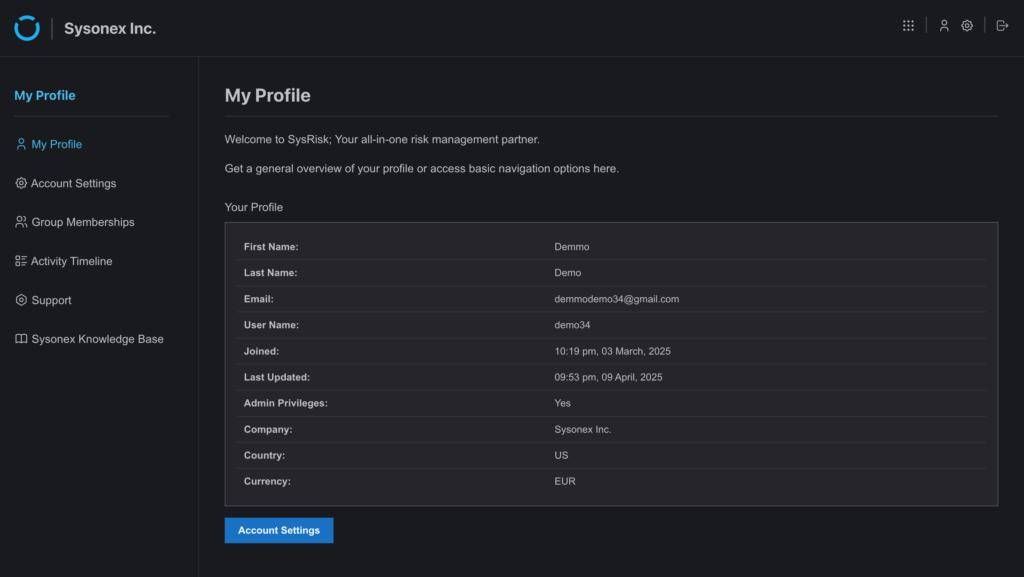
- Option 2: On the top-right corner of every page across the software, shortcut icons for My Profile and Account Settings are always available for quick access.
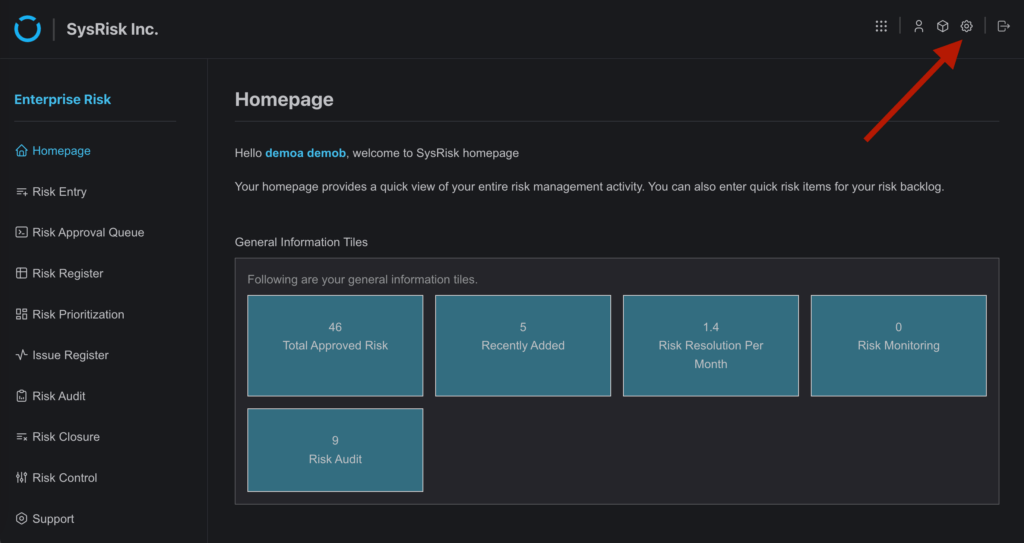
Steps to Change Password:
- Navigate to the My Profile
- Click on Account Settings.
- Within Account Settings, go to the Account Settings
- Locate and click the Change Password
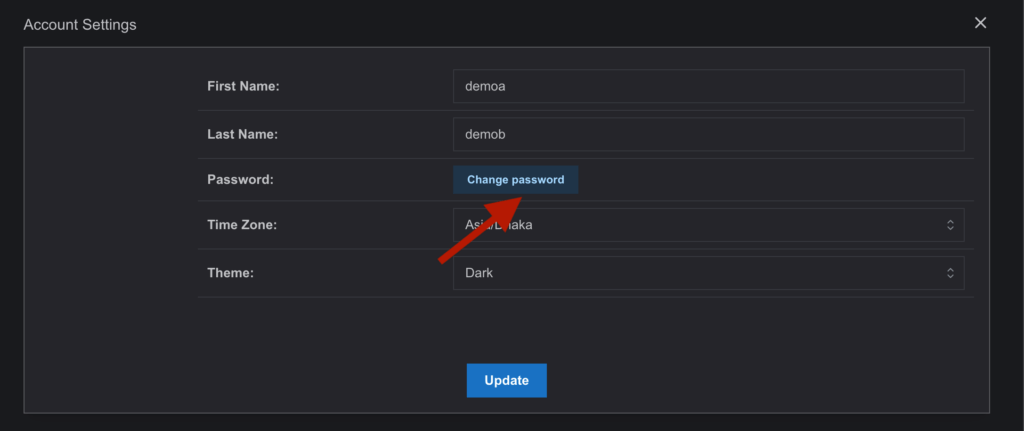
5. Enter your temporary password (or current password), then input the new password.
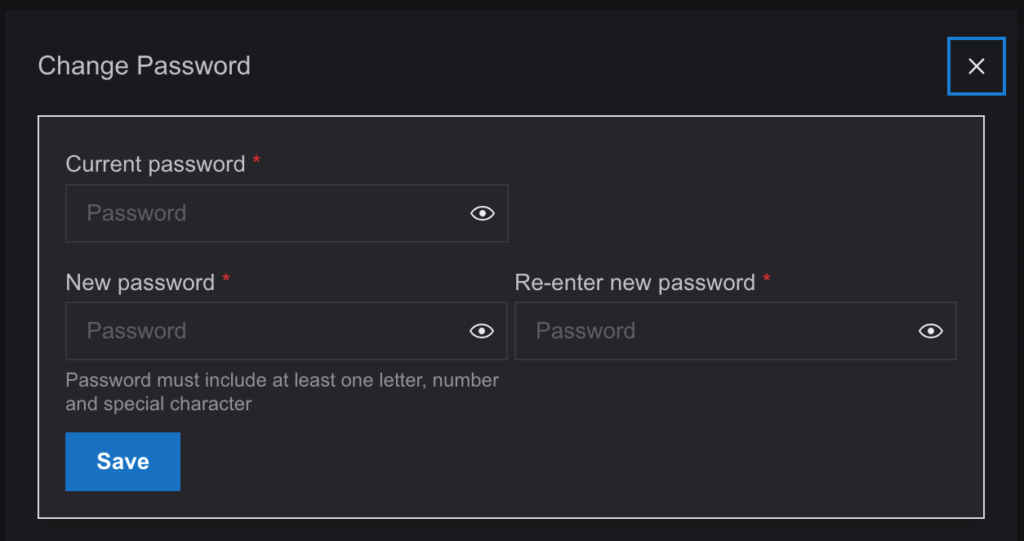
6. Click Update to save the changes securely.
2. Admin-Specific Password Management
Admins have additional options to manage passwords—for themselves and for other users—via the Admin Module.
a. Changing Admin’s Own Password:
- Open the waffle menu at the top-right of the screen.
- Navigate to the Admin Module.
- Go to the Admins page from the dashboard
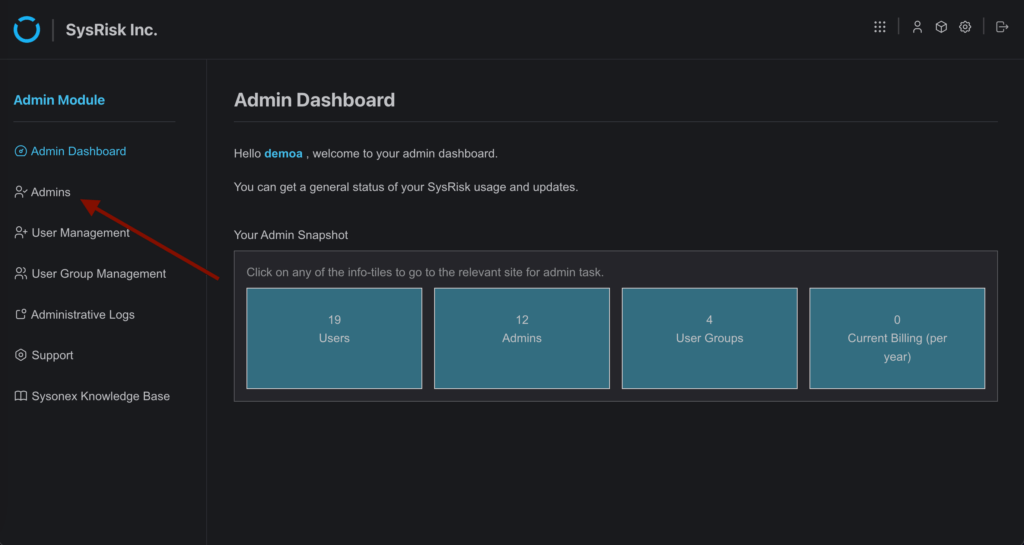
4. On the Admins page, you’ll find a list of all admin users.
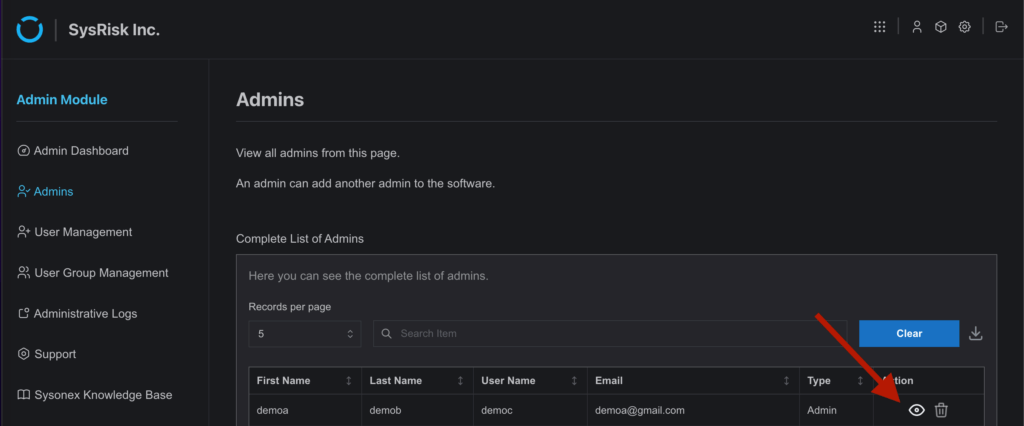
5. Click the View icon next to your name to open the editing drawer.
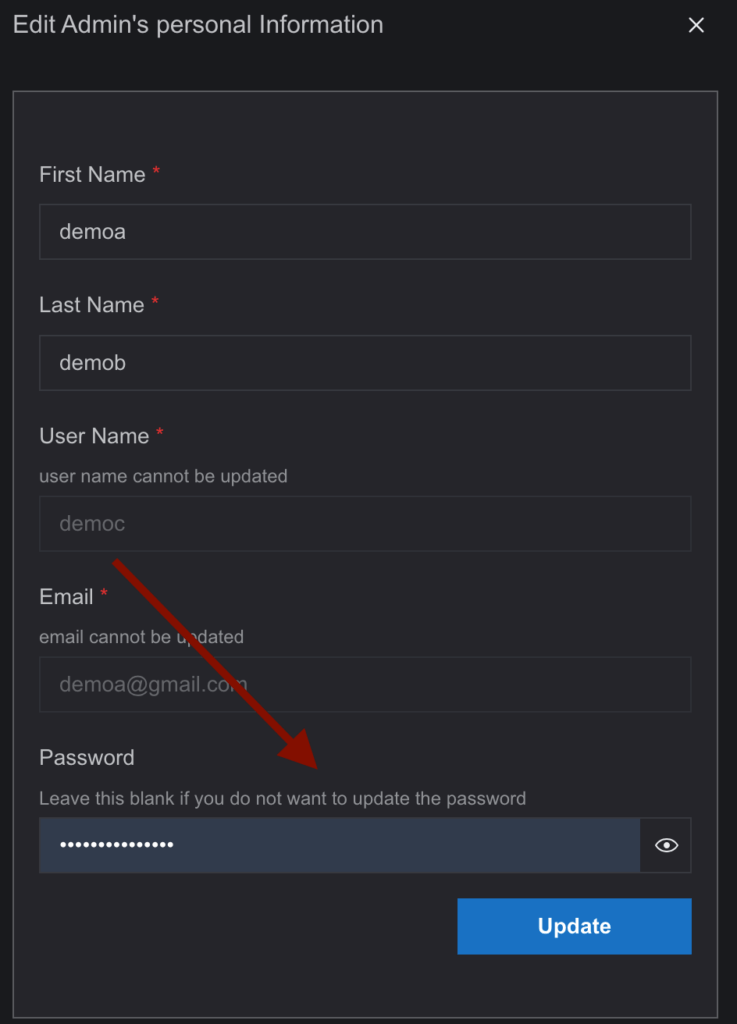
6. Enter your new password in the password field and click Update.
b. Changing Passwords for Users and Product Admins:
Admins can also update passwords for other users through the User Management page.
- From the Admin Module, navigate to the User Management
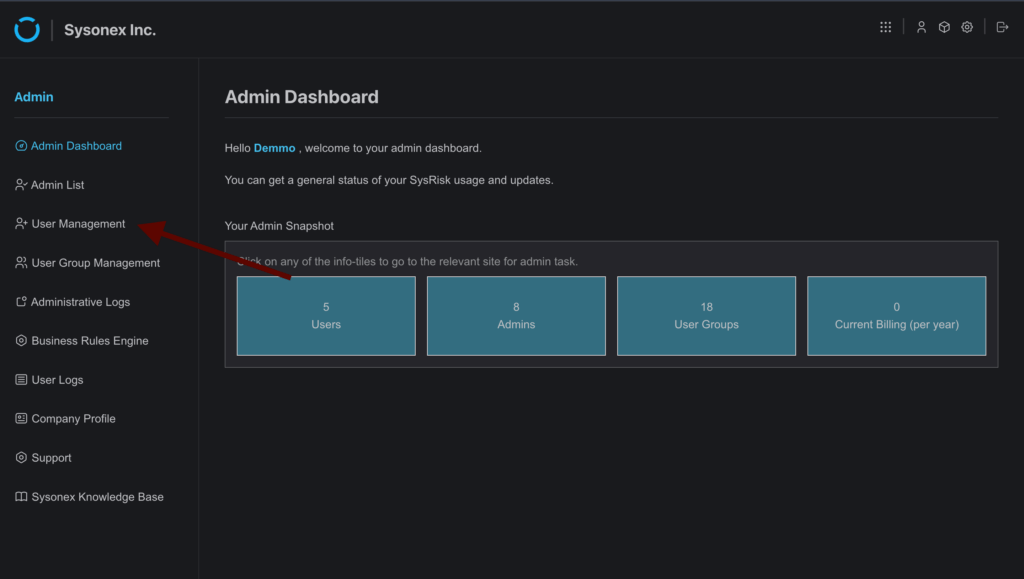
2. At the bottom of the page, you will find the User List
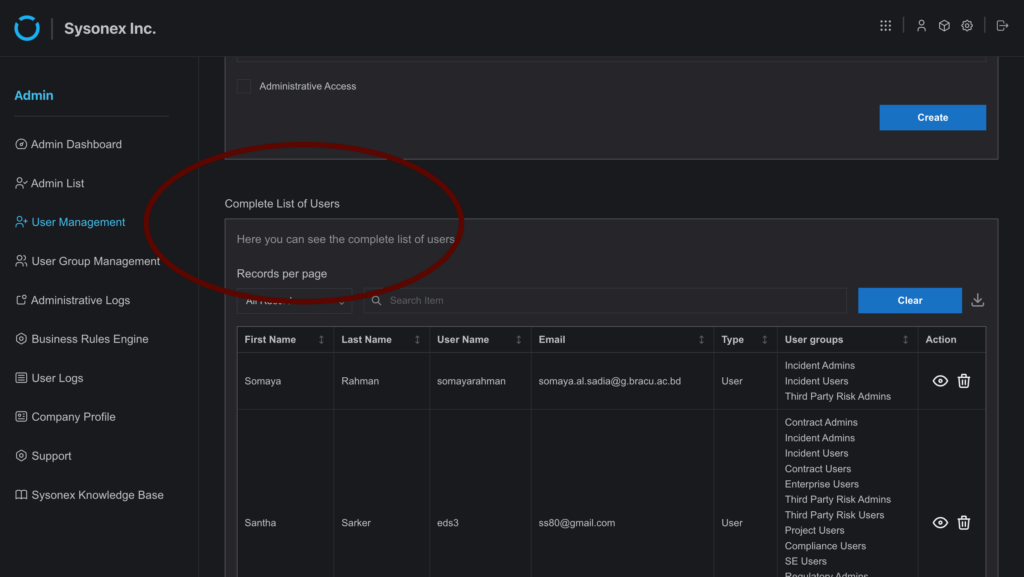
3. Click the View icon on the row of the user whose password you want to change.
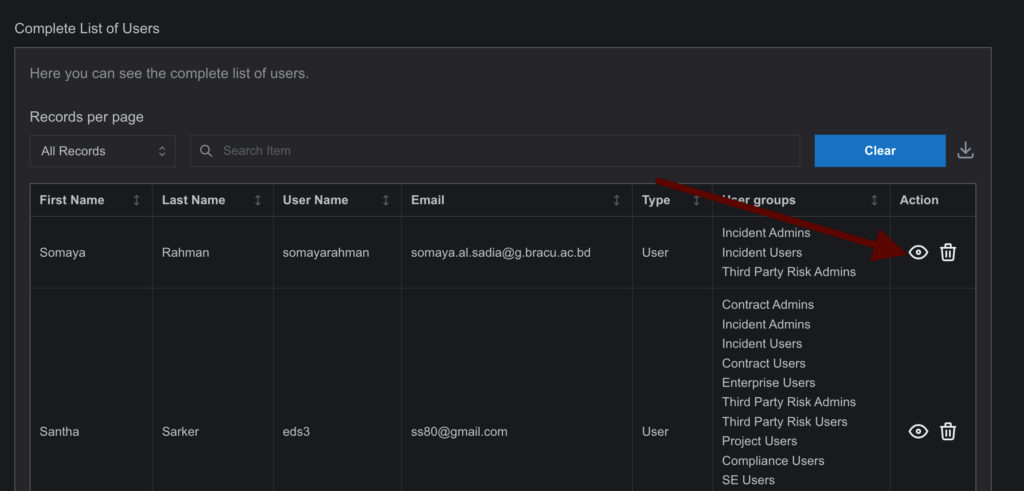
4. A side drawer will open with the user’s profile details.
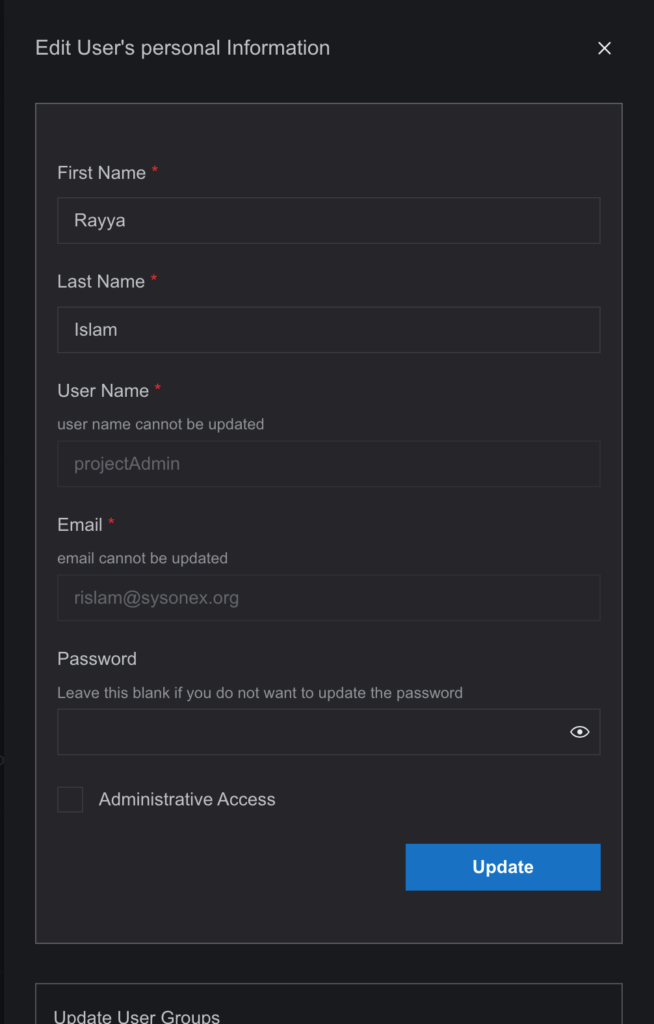
5. In the password field (left empty by default), enter the new password.
6. Click Update to securely save the changes.
3. Forgotten Password Recovery Process
If a user forgets their password, they can recover access through the login page:
- On the Login Page, click on “Forgot Password”.
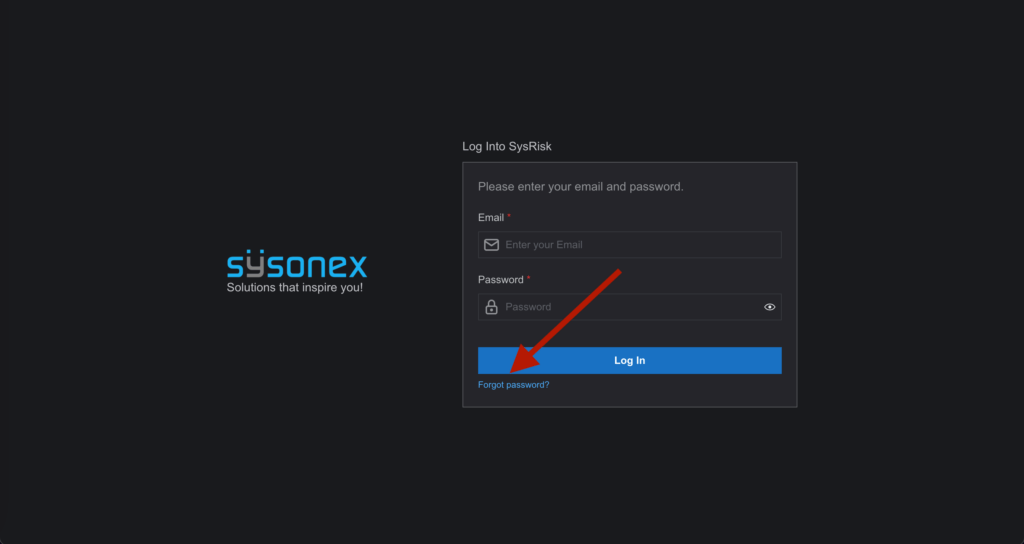
2. Enter your email address and username, then click “Send Email”.
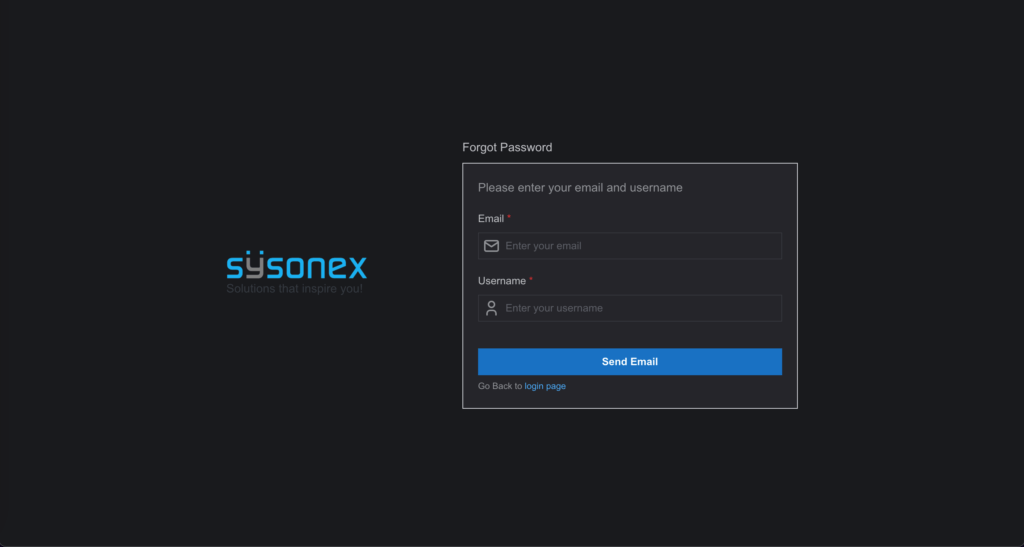
3. You will receive a password reset email containing a new temporary password.
4. Use the temporary password to log in.
5. After logging in, proceed to the Account Settings page in the My Profile module to set a new permanent password.
Note:
The password recovery and change processes apply uniformly to all users—whether Admins, Product Admins, or General Users—after their accounts are created.